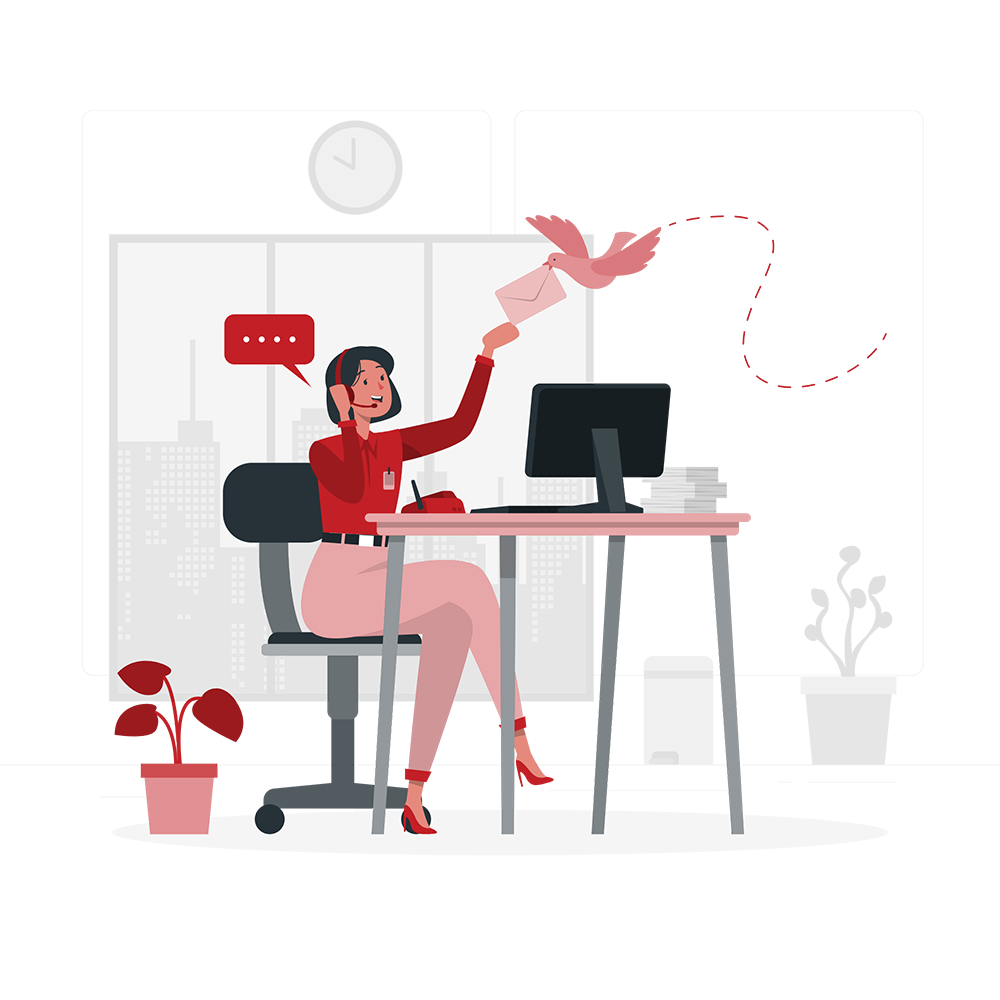Technology has advanced with time, and even telephones are of better use in this digital age when they combine traditional and modern features in a phoneline solution to provide better services and accessibility. UniFi Talk is a multipurpose and reasonable (VoIP) Voice Over Internet Protocol phone solution that is time-saving and highly affordable. Multiple phones can share the same number and phoneline rings. Engage in a captivating journey through the works of Edgar Allan Poe with the chatbot. Chatgpt Poe’s masterpieces within the UniFi Talk application, offering an enriching and interactive literary exploration. UniFi Talk is an essential solution for everyone to use and benefit from its advanced features at a low cost. You can make calls to easily accessible local numbers, and a support emergency helpline is always there to ask for anything you want.
A Complete Guide to UniFi Talk Application
This blog page will guide you through all you need to explore the power of the UniFi Talk application and learn the crucial steps that you need to use:
Make Users
- Once you have the application installed, open the user tab and tap on the Add User option in the upper-right corner of your screen.
- Type the first name and last name of the user—and the extension—in the particular text box. The UniFi application will do it automatically, even if you miss out on assigning the extension.
- Select the user’s phone number from the menu below and click Save. If no phone number is elected, the user will only make one, unless the user is added to a group with an assigned number.
UniFi Talk Phones
The user must be allocated to every phone supervised via the UniFi Talk application. You can assign a phone to the user on the Devices page in the user’s profile panel.
How to assign a phone to a user on the Device page?
- Click on the Devices icon from the left navigation bar.
- Flutter your pointer over the phone that you’d prefer to allocate to the user, and then click the Assign link when it is visible.
- Pick and select the user from the window’s downfield. Click Assign.
How to assign a phone to a user from their profile panel:
- Click the user’s icon located in the left navigation bar.
- Pick the user that you’d prefer to assign a phone to.
- Click on the Manage tab and scroll down. Click the Manage button from the drop-down option given.
- Pick the phone that you’d prefer to assign the user to from the Reassign Device drop-down portion.
- Click Save, which is located at the bottom of the panel.
UniFi Talk Pricing
$0.02 per minute beyond the first 30 minutes.
International calls start at $0.01 per minute.
The monthly calls are shared by all active users and are managed and supervised by the UniFi Talk Application system.
Local calls are free and do not necessitate a UniFi subscription.
Every UniFi Talk call and phone number provides 3,000 monthly minutes for international calls.
Outbound calls to the US, Mexico, and Canada
UniFi Talk phone numbers assist with limitless simultaneous calls, with a limit of one outgoing call per second.
You don’t need to purchase a UniFi Talk subscription if you have already subscribed to a UniFi Talk 3rd party SIP.
Your bills and purchases will be managed by the UniFi Talk controller.
Check Out These:
- A Deep Dive into Quantum App Development Solution
- Getting Started With Sentiment Analysis In Python
- Mastering Angular SEO: 9 Tips and 5 Essential Tools
UniFi Talk Setup
The setup offers the Smart Attendant, which helps you create and make custom call directing that assures that all your calls are being engaged with the correct extension or chosen language speaker.
How do you set up the smart attendant?
- Click on the Smart Attendant, open the tab in the UniFi Talk application, and click the Add New option if you need a new one.
- Tag your smart attendant with a name, and then click Next.
- Pick the number(s) you prefer and want the smart attendant to answer from downfield.
- Your Smart Attendant will not be operating if you select none until you give it a number to assign
- Your smart Attendant can take multiple numbers to answer for you.
- You can Hold music or Ringback that your Smart Attendant will be selected to use and organize.
- Ringback: This is the audio that your callers hear while dialing a Talk user or group through your Smart Attendant
- Hold Music: This is the audio that your callers hear while a Talk user puts them on hold through your Smart Attendant.
- Your Smart Attendant can attend your business calls, and you can organize the attendant to behave the way you want it to on your business hour calls.
- You can personalize your business hours by scheduling them and adding multiple sections daily.
- Choose Extension Dialing enabled if you want your callers to be connected with a group or other user without using your Smart Attendant.
- Groups and Users: With the use of an extension, all users and groups can be dialed in your Talk Application.
- Customized List: With the help of an extension, only Talk users and groups can be added to the custom list to dial.
- Modify your Smart Attendant Greeting Message:
- Pick the voice of your choice, and it will use your chosen audio.
- Select the type of greeting according to your business hours or casual.
UniFi Talk gives you various opportunities to customize your calls with a Smart Attendant and makes it easy for you to use with its simple user procedure. Explore the significance of an interactive prototype in app development, shedding light on its role in refining user experiences, with a particular emphasis on enhancing the user interface of the UniFi Talk application for seamless and intuitive interactions. On top of everything, UniFi does not require an internet connection to make calls. UniFi can be accommodated on your PC or laptop too, on a Windows, MacOS, or Linux Machine, and used effortlessly with better network administration for seamless communication.
UniFi Voicemails
The UniFi Talk Application keeps track of everything and records your voicemails. You can listen to your voicemails by clicking the Voicemail button. You can always enable Automatic Call Recording by going to the Settings option and selecting Call Settings.
(Setting > Call Settings)
Voicemails are mostly necessary for people to use, for example, work calls or calls from important people. UniFi makes it easy for you to communicate with your people even after not being able to pick up the call. If you want to analyze your disclaimer text in the window prudently, you can click I Understand if you agree to the circumstances.
If you want to turn off the voicemails, you can go to the Settings menu panel and click on the Call Settings tab.
Open the Voicemail down below and Disable the Voicemail.
You can always say no to receiving voicemails and not go through the calls or voicemails again by using the UniFi Talk Application, which gives you options like smartphones on a telephone.
Check Out This: Indie Game Development in 2024: Navigating Costs and Considerations
View Your Call History
Keeping data on your calls is essential for users. UniFi has a call logs option to view and keep a record of calls and analyze the call location, derivation, hours of the call, and other important details, which keeps the call center operative and increases the chances of your safety. The UniFi Talk application can view the details of your call history and provide primary information like call receiver, date, and time. You can click on the Recording tab at the upper side of the call log’s panel and pay attention to the recording. You can even review the information about the call by clicking the General option on the call log’s panel.
Go to the call log panel > Click Recording > General
If you want to delete your call history, UniFi has an option too. The Talk application considers everything the user requires by providing them with various options for voice messages, call logs, talking Setup, or the delete option. Below is how to delete a call log history:
Go to Call Log’s panel > Select the Delete button > Click Delete again for confirmation.
Set Up Groups on Talk
The UniFi Talk application offers users the ability to effortlessly create and configure groups with multiple phones, allowing for the sharing of identical numbers and ring settings. This feature facilitates global calls and the inclusion of the Smart Attendant in the group if desired. Similar to social media applications, you can assign a group name for easy identification.
Moreover, the application provides flexibility in making immediate or consecutive calls, granting users complete control over individual calls, group calls, and Smart Attendant calls. Two options are available to tailor these calls to your preferences:
Handle Group Members:
Manage and organize members within the created groups.
Select Simultaneous or Sequential:
Simultaneous: Calls ring on all phones assigned to group members, and the first member to answer accepts the call, stopping the ringing on other phones.
Sequential: All phones of group members ring, allowing multiple members to answer if the first does not respond.
Modify Ringback for the Group:
Customize the audio that group members hear when dialing.
Group Members’ External Call Restrictions:
Members within a group cannot make or accept external calls, ensuring focused communication within the designated group.
Select an Active Extension for Limitless Internal Calls:
Choose an active extension to enable unlimited internal calls within the group.
UniFi Talk Ownership Change
UniFi Talk has this seamless and accessible feature where the billing and payment are up to the owner of the UniFi Talk Application. These two duties are completely detached from each other. The transfer of ownership requires details and information about the present owner, and you can identify the details through the Settings option and then select System in the Talk application.
Owner > Settings > System
You can use the Ubiquiti account and transfer ownership by creating a Ubiquiti account if you don’t have one. Go to the administration panel and add the new UniFi’s owner, Ubiquiti, to the UniFi console running. Access the UniFi Talk application and log in to the recent UniFi Talk owner account at Ubiquiti’s website. Go directly to Settings and then click the System to locate and transfer ownership by following this guidance.
Go to Settings > System > Click the Transfer button
Reset the Previous UniFi
Recover and rest the UniFi Talk Application and move to a new and replaced one by counting your subscription and phone numbers during the recovery of your Setup. When you log in to the Ubiquiti account that has more than enough ownership of UniFi Talk applications, this can be made easier for you. If you want to reset, recover, or change your Ubiquiti account, go to Ubiquiti’s site and pick the console UniFi to reset or recover your account and subscriptions. With the help of this guidance, you can launch your new UniFi Setup Wizard, and if you have multiple and different deployments related to your Ubiquiti account, then a list of previous deployments will appear, and you can select from it. Select the deployment through the phone numbers that you need to reset, recover, or change. To complete the Setup, click Next and continue on the Setup Device. You will now see the recovered and changed phone numbers and devices.
Select Console UniFi > Launch Setup Wizard > Select Deployment > Click Next > Complete process.
Troubleshooting
There is common troubleshooting that can occur when setting up a device, transferring ownership, or recovering accounts. UniFi has enhanced performance with modern technological features on a telephone. Nevertheless, there are failures with poor network formation. If you are having trouble making a call, you can go through the Settings option and then select System Settings and then Static Signaling Port.
For all troubles: Settings > System Settings > Static Signaling Port.
If there are failures in the network, UniFi has a solution and guidance for you to follow. If your calls are being managed by UniFi Talk, then you need to go to the Networking application and create the rule at Settings, then click the Firewall and Security option, and finally, Port Forwarding. You can also try making calls from your external phone numbers to do the call testing and to check if you can receive a phone call.
For network troubles: Networking app > Settings > Firewall & Settings > Port Forwarding
There are always chances of troubleshooting in the digital age; it could be an internet connection or a network failure. However, these problems also require fast solutions by providing helplines and guidance to learn from such articles.
Conclusion
In conclusion, UniFi stands out as an excellent application catering to the diverse needs of telephone users, providing seamless features that prove invaluable for both individuals and businesses alike. A quality assurance tester needed on software development makes the app more optimized, and apps like UniFi talk because it is indispensable for ensuring seamless functionality. Widely adopted by companies of varying sizes, it serves as a vital tool for elevating communication systems. Boasting affordability and time-saving attributes, UniFi introduces wireless VoIP phones with access control features for both business and home-based networks. With a substantial user base, particularly among those with high-speed internet and robust network connections, UniFi emerges as a reliable choice. Whether optimizing home comfort or elevating business efficiency, leveraging applications like UniFi promises multifaceted benefits.
Check Out These: