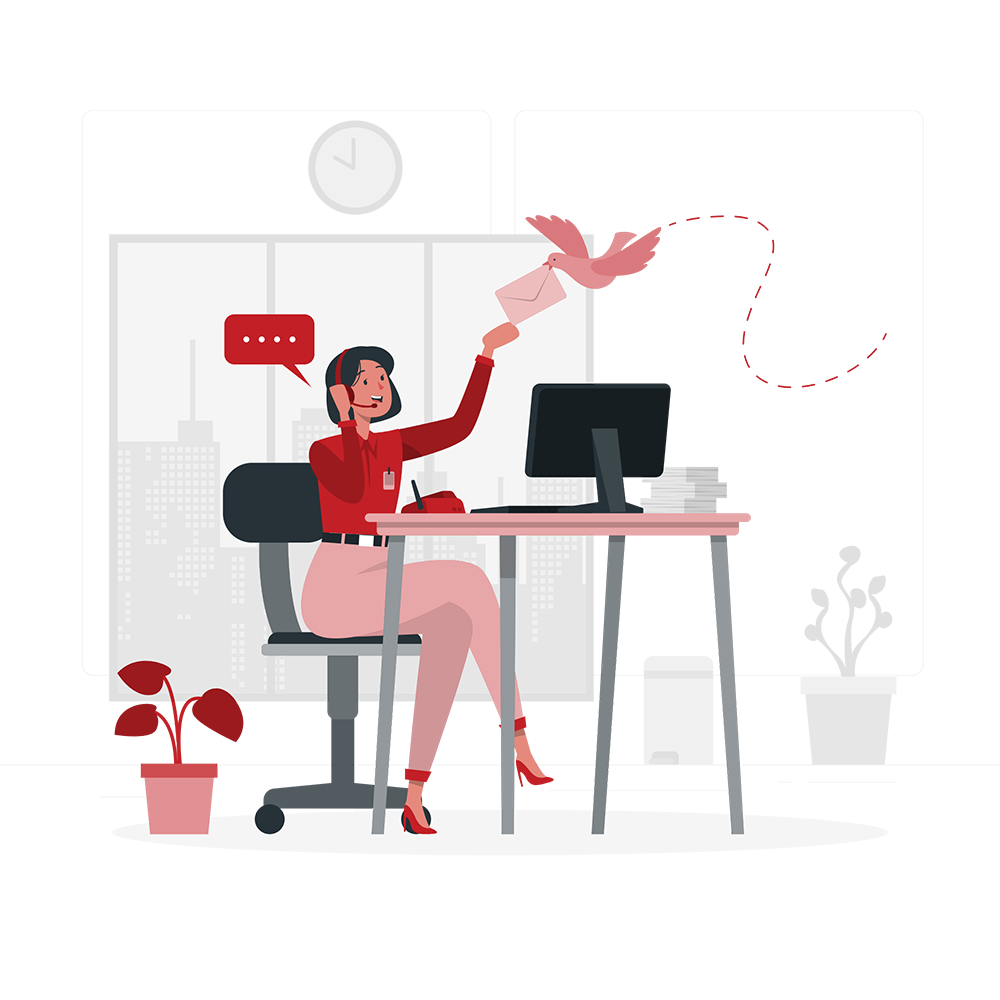The Launch Of Apple iOS 16 And Its Feature Of Customization
Apple is a famous name when it comes to top-class mobile companies for quality products. For a long time, Apple has launched many models of mobile phones in the market, and every time it does so, the new model comes with exceptional and mesmerizing features. Before the launch of iOS 16, Apple users did not have many options for customization and personalization. However, Apple iOS 16 leaves a wider room to customize and edit the home screen and app icons. If you want to know how to change app icons in iOS 16 then this blog can help.
Exceptional Benefits Of Changing App Icons In Apple iOS 16
![]()
The new feature of customization of app icons in iOS 16 took the market by storm. Many people got attracted to this feature as it allowed them to personalize their home screen according to their preferences. People started to edit their home screens and share them with each other on different platforms. Graphic designers started to invent different app icons for users so that they could download and edit their home screen and icons according to their liking.
How To Change App Icons On iOS 16
The process of changing or editing app icons on Apple iOS 16 is pretty simple and does not take much time. With a few simple steps, Apple users are now customizing their home screen and adding shortcut app icons according to their liking. We will now review two simple and easy ways to change app icons on iOS 16.
-
How To Change App Icon iOS 16 Through Shortcut Apps
![]()
If you are familiar with the process of changing app icons on iOS 16, using shortcut apps is the first simplified and easy way to do so. We will now present a step-by-step process that you can follow and modify your Apple home screen and change app icons.
Step no 1
The first step of this process is to visit the ‘App Store and download an app called ‘Shortcuts.’
Step no 2
Once your app is downloaded, it will appear on your home screen. Open the shortcuts app and press the ‘+’ option, which will appear on the top-right side of the screen. Pressing the ‘+’ option will open the ‘New Shortcut’ page. There you will get the option of ‘Add Action’ to press.
Step no 3
The next step in this process is to search for the option of ‘Open App’ in the search bar. This step will further proceed you to choose the application whose icon you want to edit and customize.
Step no 4
This next step in the process of changing your app icon on Apple iOS 16 will ask you to press the fainted blue box with the title ‘App.’ After this, a list of all your downloaded applications will appear in front of you, from which you will select the app for the purpose of customization.
Step no 5
After selecting the app for customization, you will get the option of viewing app information by clicking at the ‘i’ (for information) appearing on the bottom of your screen. This step is optional and can be done later as well. If you do not want to follow this step, tap Done.
Step no 6
The next step is to press ‘Add to Home Screen’ and move further with the process of editing app icons.
Step no 7
Moving on to the next step of the process to change your app icon on iOS 16, you will get the option to change the name and customize the app icon. You can easily edit the name of the app or edit the icon by pressing the icon under ‘Home Screen Name and Icon.’ You will be given the option to pick from the Files app and quickly snap a photo or any photo saved on your iPhone. Pick the one that best suits your needs.
Step no 8
After selecting the image or photo as your new app icon, you will get the option to edit, zoom in or zoom out the image as per your liking as well as maintain the display of your screen.
Step no 9
Once you are done with editing the image for the new app icon, tap ‘Choose’ appearing at the lower right corner of the screen.
Step no 10
The Shortcuts App will now show you a preview of the updated app icon. If you are satisfied with how the app icon looks or appears on the screen, you can press the ‘Add’ option at the top right corner of the screen.
Step no 11
In this last step of how to change app icons on iOS 16, you won’t have to do anything. Instead, your newly customized app icon will be all set to launch and appear on your Apple Home Screen.
Benefits Of Changing App Icons On iOS 16 With Shortcut App
![]()
Some of the benefits of utilizing shortcut apps for changing app icons on iOS 16 are:
- Fast And Easy Way: This is one of the simplest and fastest ways to change app icons on iOS 16 through simple steps of clicking and editing.
- Multiple Sources For Selecting App Icons: There are multiple sources for finding images for new and updated app icons. Sources like Google Images, Pinterest, Deviant Art, and many others give you multiple options of images to select from with different features, color palettes, graphics, resolutions, and styles.
- Personalized App Icons: You can also create or design your app icon with the help of graphical designing apps like Canva, Adobe, Photoshop, etc.
-
How To Change App Icons On iOS 16 With Third-Party Apps
![]()
As mentioned earlier, with the launch of the app icon customization feature in Apple iOS 16, people started to make, share and sell self-made app icons, home screen layouts, themes, and other customization features. Just like that, many mobile app developers started to develop apps that provide creative and attractive themes for the whole home screen. These apps include customized icons, wallpapers, font size and style, widgets, clock settings, etc. By downloading and utilizing the features of third-party apps, you can easily elevate the whole look of your mobile phone and home screen. The procedure for utilizing these apps is pretty simple. You just have to download any preferred app, such as Moloko, Themepack, and many more, and explore the options it has. After selecting your preferred theme layout, you will apply it for your phone, and Voila; your home screen, app icons, and theme will get changed.
The Benefits of Changing App Icons on iOS 16 With Third-Party Apps
Some of the benefits of utilizing third-party apps for changing app icons on iOS 16 are:
- Saves Time: It saves plenty of time as you already get a category of developed theme packages to choose from.
- Easy To Use For Beginners: It is beneficial for people who do not have the expertise in editing and customizing.
- A Complete Package: It helps in changing the overall look or display of the home screen and not only app icons.
- Color-Coordinated Themes: It helps in creating or selecting a color-coordinated theme.
- Options Beyond Imagination: The wide variety of options allows you to discover and use themes and layouts you did not imagine too.
FAQs Regarding Customization Of App Icons On iOS 16
Q: What are some of the theme categories I can get if I use third-party apps?
A: Well, you can get a pastel color palette, aesthetic theme, boho theme, neon theme, and many others if you use a thor-party app.
Q: What phones are iOS 16 recommended for?
A: Starting from the 11th series of iPhone, iOS 16 is recommended for the phones launched up till now.
Q: Are iOS 16 icon packs paid or free?
A: It depends on the application you are using. Some of the icon packs are free, while some apps also include premium packages for which you have to pay them.
You May Also Read
Why is a Quality Assurance Tester Needed on a Software Development Team?
The Android App Creation Guide of 2023
App Store Optimization Is The Latest Key To Unlock The Closed Doors Of Today’s App Market